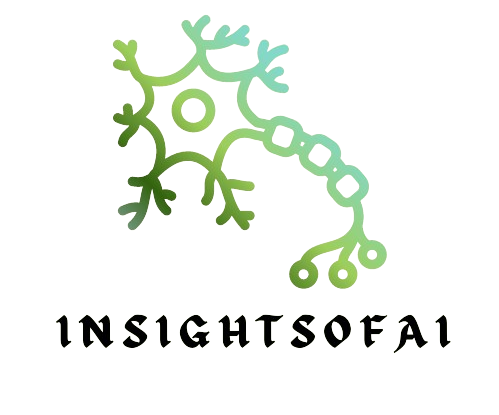Ever been baffled with an Excel sheet, wondering how to transport that data to a more programmable environment? Enter Pandas. Let’s dive into the wonderful world of Python programming with Pandas to ease that process!
1) Introduction to Pandas
1.1) What is Pandas?
Pandas is an open-source Python library, which provides versatile data structures, like the DataFrame, for data analysis purposes. Imagine it as an immensely powerful version of Excel, but within Python. Cool, right?
1.2) Why use Pandas for data analysis?
Ever tried juggling? That’s what data analysis without Pandas feels like. It offers:
- Efficient data storage.
- Easy data manipulation.
- Extensive functionalities for data analytics.
With Pandas, data handling becomes as smooth as a hot knife through butter!
Pre-requisites
Before diving into the nitty-gritty, let’s set up our toolkit.
2) Installing required packages
If you’ve just started with Python, you might not have Pandas installed. Don’t sweat it! Just run:
pip install pandas xlrd #installation of pandas and xlrd libraries
This installs both Pandas and the xlrd library, which aids in reading Excel files.
3) Setting up the environment
Before diving into the coding, make sure you have a Python environment ready. Whether you’re using Jupyter Notebook, PyCharm, or just a simple script – you’re good to go.
4) Loading Excel Sheet
4.1) Understanding Excel files
Excel files, typically with extensions .xlsx or .xls, contain worksheets. Each worksheet can be considered as a table of data.
4.2) Methods to read Excel files
4.2.1) Using read_excel()
Pandas makes our life simpler with the read_excel() function. Here’s a basic way to load an Excel sheet:
import pandas as pd
data = pd.read_excel(‘path_to_file.xlsx’)
print(data)
Easy peasy, right?
5) Dealing with multiple sheets
If your Excel file has multiple sheets and you’re eyeing a specific one, don’t fret! Use:
data_specific_sheet = pd.read_excel('path_to_file.xlsx', sheet_name='Your_Sheet_Name')
6) Handling Excel data
6.1) Data cleaning and preprocessing
Once you’ve loaded the data, you might want to clean it up. Perhaps drop some NaN values or replace specific entries. Pandas has a myriad of functions like dropna() and replace() to help you out.
6.2) Visualizing data
Loaded data isn’t just for staring! With Pandas, you can plot graphs, visualize trends, and make your data dance (figuratively, of course)!
6.3) Common issues and solutions
While Pandas is fantastic, it’s not immune to quirks. You might face errors if:
- The Excel file is open elsewhere.
- The path to the file is incorrect.
Double-check the above to ensure smooth sailing!
7)Conclusion
From being perplexed with piles of Excel data to easily managing it with Python and Pandas, we’ve come a long way! Whether it’s for data analysis, visualization, or just simplifying complex tasks, Pandas is your go-to tool. So, why wait? Dive into the world of data analysis with Python and Pandas!
8) FAQs
- Can Pandas handle large Excel files?
- Yes, though for extremely large files, consider optimizing memory usage with data type conversions.
- Do I need any other libraries apart from Pandas to read Excel files?
- Yes, you’d require the
xlrdlibrary, which the above installation step includes.
- Yes, you’d require the
- Can I write back to Excel files using Pandas?
- Absolutely! The
to_excel()function of a DataFrame does the trick.
- Absolutely! The
- What if my Excel file has password protection?
- You’ll need additional libraries like
msoffcrypto-toolto first decrypt the file before reading.
- You’ll need additional libraries like
- How does Pandas handle date columns in Excel?
- By default, Pandas tries to interpret and convert date columns. However, you can control this behavior using parameters in
read_excel().
- By default, Pandas tries to interpret and convert date columns. However, you can control this behavior using parameters in